Turn On Sound
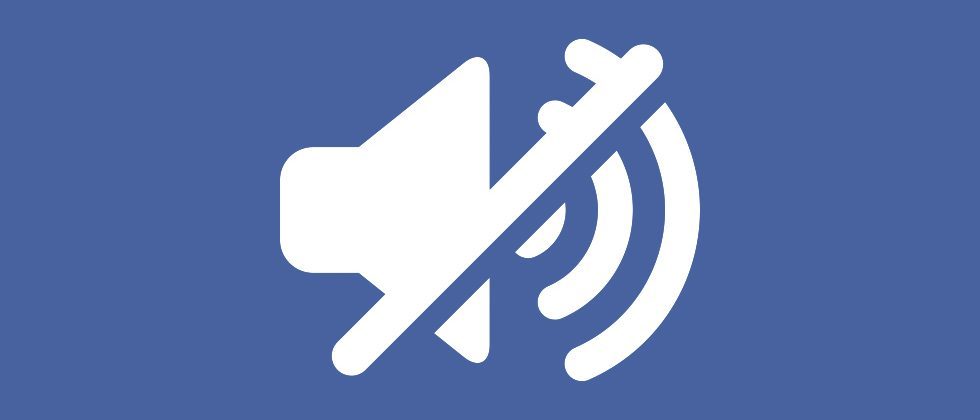
If the monitor's speakers are not working, it's usually due to incorrectly configured settings or cables. There are a few things you can do to solve this issue, like checking your connections, adjusting the volume, performing a sound test, or playing sound using a device other than your monitor. Windows Sonic is a spatial sound solution in Windows 10 that can enhance your movie or gaming experience. Here’s how to turn it on: Select Start Settings System Sound Related settings Sound Control Panel, select a playback device, then select Properties. In the new window that opens, select Spatial sound. In Spatial sound format, select Windows Sonic for Headphones, then select Apply. Change or turn off iPad sounds. In Settings, change or turn off the sounds iPad plays when you get a call, text message, email, reminder, or other type of notification. To temporarily silence incoming calls, alerts, and sound effects, turn on Do Not Disturb. When you receive a calendar, task, or flag reminder, Outlook can play a sound. To turn this on or off, use the following steps. Click the File tab. Click Options Advanced.
Turn Ring/Silent mode on or off on your iPhone
In Ring mode, you hear ringtones and alerts. In Silent mode, you don't, but your iPhone can still play sounds, like when you play music or videos.
Try going to device manager when screen is plugged in (and with nvidia drivers updated) and right-click on sound, video and game controllers and click on check for new hardware. It should give you nvidia high definition sound. Afterwards go to the speaker icon on taskbar and right-click. You should be able to choose the option for hdmi.
Use Ring mode
To put your iPhone in Ring mode, move the switch so that orange isn't showing.
Use Silent mode
To put your iPhone in Silent mode, move the switch so that orange is showing.
Change ringtones, sounds, and vibrations


- On iPhone 7 and later, go to Settings > Sounds & Haptics. On earlier iPhone models, go to Settings > Sounds.
- Choose what you want to adjust, like Ringtone or New Mail.
- Tap the alert tone that you want. You can also tap Vibration and choose a vibration pattern or make a custom vibration.
Change ringtone and alert volume with buttons

If you want to control your ringtone and alert volume separately from other apps, turn off Change with Buttons. Then you need to manually adjust your ringtone and alert volume in Settings > Sounds & Haptics or Settings > Sounds.
Choose when your device vibrates
- On iPhone 7 and later, go to Settings > Sounds & Haptics. On earlier iPhone models, go to Settings > Sounds.
- You can choose if you want your iPhone to vibrate when set to Ring or Silent mode. If you turn off both settings, your iPhone won't vibrate.
Create a custom vibration
- Go to Settings > Sounds & Haptics or Settings > Sounds.
- Select an option under Sounds and Vibration Patterns.
- Tap Vibration, then tap Create New Vibration.
- Tap the screen to create a pattern, then tap Stop.
- Tap Play to test your vibration.
- Tap Save and name your pattern. You can also tap Record to redo the custom vibration.
I’ve accidentally disabled audio device in Windows 10 how do I re-enable it? If you also disable an audio device in Windows 10 and want to re-enable it you can easily do it without taking anybody help. Just read this article and enable the audio device in Windows 10 on your own.
Enable Audio Device In Windows 10
To enable the audio device in windows 10. You’ve to follow these given below step by step guides. The audio configuration is where you find all your solutions for audio device in Windows.
If you disabled audio device, they might not see it under the list of playback devices or in Windows settings.
Step 1:
Go to the Start Menu and open Control Panel.
Step 2:
Then go to Hardware and Sound then click on a Sound option.
Step 3:
In the Playback tab, open the list through right click and make sure “Show Disabled Devices” has a tick mark on it. Doing this will show headphones/Speakers are disabled, and it will now show up in the list.
Step 4:
Right Click on the device and “Enable” it. Click “Ok”.
In case, by following the above steps the audio device in Windows 10 is still disabled then used the second method by following the next steps.
Step 5:
Go to the Settings> Click on themes> Advance sound settings> Right click on the audio device you have connected then open Configure a device.
Turn On Sound For This Device
Step 6:
Turn On Sound Mode
Now test the sound level you want then Click Next. Then configure the audio device.